9. Meine Dateien
Deine persönliche Dateiablage
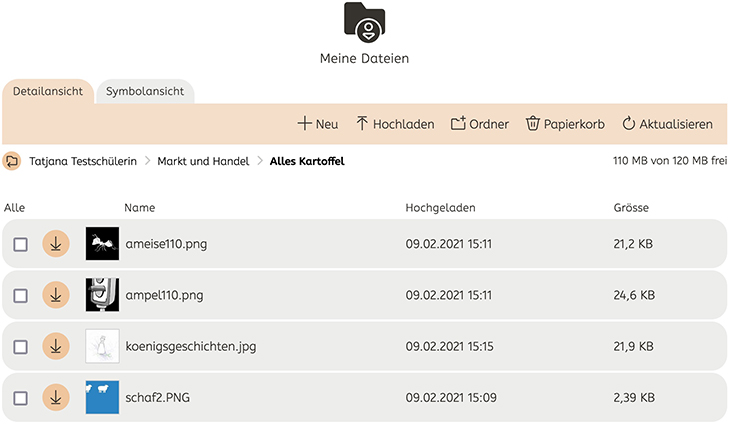
Auf diesen Bereich greifst du über das Icon ![]() im Kopfbereich zu.
im Kopfbereich zu.
Integriere eigene Dateien in dein digitales Lehrmittel und deinen Unterricht:
- Nutze dein persönliche Ablage für das Abspeichern von Dateien jeglicher Art.
- Öffne gängige Medienformate wie Videos, Audios und Bilder im integrierten Medienplayer.
- Erstelle neue Text-, Tabellenkalkulations- und Präsentationsdateien im integrierten Office-Paket «OnlyOffice».
- Kopiere Dateien in den Klassenordner, und gib so den SuS Zugriff darauf.
Der Dateibrowser bietet nicht den vollen Funktionsumfang, den du dir von deinem Betriebssystem gewohnt bist. Einschränkungen sind:
- Ordner mitsamt Inhalten lassen sich nicht kopieren/verschieben.
- Ordner und Dateien lassen sich nicht sperren oder unsichtbar stellen.
- Ordner mit Inhalt lassen sich nicht löschen. Die Ordner müssen vorher entleert werden (Dateien löschen oder aus Ordner verschieben).
Wichtige Anmerkungen
Umbenennen von Ordnern
Zuoberst findest du zwei vorangelegte Ordner:
- Ordner mit deiner persönlichen Bezeichnung
- Ordner «_Annotationen».
Ändere bei diesen beiden Ordnern nie den Ordnernamen oder sich darin befindliche Ordner- und Datei-Namen. Das hätte zur Folge, dass die Zuordnungen zu den Inhalten verloren ginge.
Umbenennen von Dateinamen
Ändere im Dialog «Eigenschaften» keine Datei-Endungen. Sonst erkennt das System den Dateityp nicht. Folge: Datei kann nicht mehr vom Medienplayer oder OnlyOffice geöffnet werden.
Verzögerungen bei der Arbeit mit OnlyOffice
OnlyOffice-Dateien werden auf einem Cloudspeicher abgelegt. Der Abgleich vom Cloudspeicher mit deiner Dateiablage braucht einige Sekunden. In der täglichen Arbeit kann daher der Effekt auftreten, dass nach raschem Schliessen und erneutem Öffnen einer Datei die zuletzt gemachten Eingaben «verschwunden» sind. Das ist jedoch glücklicherweise nicht der Fall. Schliesse die Datei und warte einige Sekunden, bis die Synchronisation stattgefunden hat. Danach werden die letzten Eingaben angezeigt.
![]() Weiterführende Links:
Weiterführende Links:
- Mehr zu OnlyOffice
Neu (neue Datei erstellen)
Über den Link «Neu» öffnest du das Fenster zum Erstellen einer neuen OnlyOffice-Datei.*
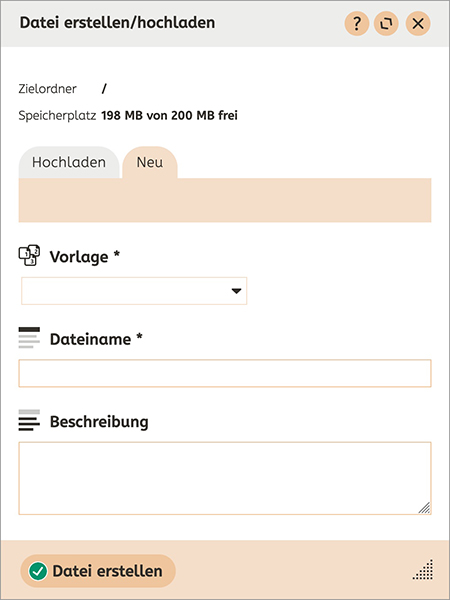
Mit dem integrierten Software-Paket «OnlyOffice» können Office-Dateien von Grund auf neu erstellen. Im Gegensatz zum gewohnten Arbeiten mit Microsoft Office speicherst du zuerst eine leere Datei ins Verzeichnis ab und öffnest im zweiten Schritt die neu erstellte Datei.
Folgende Dateien kannst du neu erstellen:
- Textdateien
- Tabellenkalkulationsdateien
- Präsentationsdateien
Die OnlyOffice-Datei wird in das Verzeichnis abgelegt, welches du beim Klick auf den Befehl «Neu» angewählt hast. Nachträgliches Verschieben ist problemlos möglich.
Öffnest du eine neu erstellte Datei, wird sie direkt im entsprechenden Programm von OnlyOffice geladen. Die Arbeit darin ist eng an das gewohnte Arbeiten in Microsoft-Produkten angelehnt. Der Funktionsumfang fokussiert auf die wichtigsten Funktionen. Gemeinsames und gleichzeitiges Arbeiten im selben Dokument ist wie gewohnt möglich.
Mehrere Versionen sichern: OnlyOffice-Dateien werden automatisch gespeichert. Einen manuellen Speichern-Befehl gibt es deshalb nicht. Bei jedem Öffnen und Bearbeiten einer OnlyOffice-Datei wird automatisch eine neue Version erstellt. Die vorgängigen Versionen liegen gestapelt unter der neuesten Datei. Eine Zahl weist auf die Vorgängerversion hin. Vorgängerversionen sind in der Dateiansicht aufrufbar.
* Funktion in Clin d'oeil, WAH und Tiptopf nicht vorhanden.
![]() Weiterführende Links:
Weiterführende Links:
- Mehr zu «OnlyOffice»
- Mehr zu «Meine Dateien»
Datei hochladen
Über den Link «Datei ablegen» öffnest du das Fenster zum Hochladen einer Datei aus deinem lokalen Verzeichnis oder Schulserver-Verzeichnis.
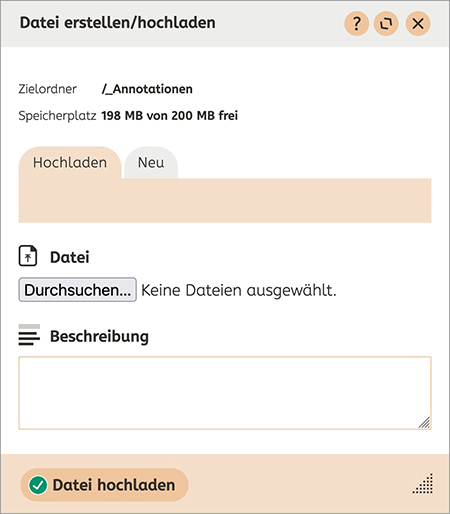
Die Datei wird in das Verzeichnis abgelegt, welches du beim Klick auf den Befehl «Hochladen» angewählt hast. Nachträgliches Verschieben ist problemlos möglich.
Du kannst gleichzeitig mehrere Dateien zum Hochladen auswählen.
Optional kannst du die Datei hier oder später mit einem Beschreibungstext ergänzen. Der Beschreibungstext wird in der Dateiansicht angezeigt.
Dateien mit demselben Dateinamen
Du kannst mehrere Dateien mit demselben Dateinamen und des gleichen Dateityps in einen gemeinsamen Ordner ablegen. In diesem Fall werden alle Dateien übereinandergestapelt. Zuoberst liegt die neueste Version. Du siehst das anhand einer Zahl (Anzahl Versionen).
Öffne eine ältere Version, indem du auf den Dateinamen klickst und im folgenden Fenster zuoberst unter «Version» eine Version älteren Datums selektierst. ![]() Weiterführende Links:
Weiterführende Links:
- Mehr zu «Meine Dateien»
Ordner anlegen
Über den Link «Ordner» öffnest du das Fenster zum Anlegen eines neuen Ordners/Verzeichnisses.
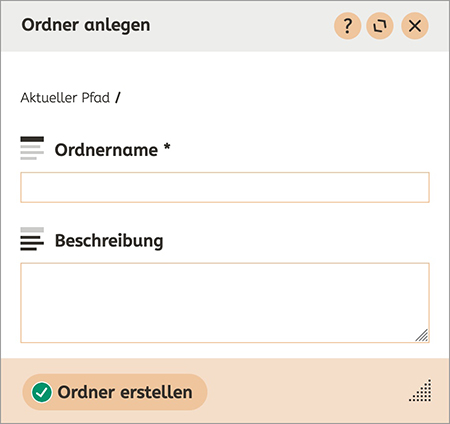
Der Ordner wird in das Verzeichnis angelegt, welches du beim Klick auf den Befehl «Ordner» angewählt hast.
Der Dateibrowser bietet nicht den vollen Funktionsumfang, den du dir von deinem Betriebssystem gewohnt bist. Einschränkungen sind:
- Ordner mitsamt Inhalten lassen sich nicht kopieren/verschieben.
- Ordner und Dateien lassen sich nicht sperren oder unsichtbar stellen.
Um einen Ordner an einen neuen Ort zu zügeln, musst du am neuen Ort einen neuen Ordner anlegen und die Inhalte in den neuen Ordner verschieben.
![]() Weiterführende Links:
Weiterführende Links:
- Mehr zu «Meine Dateien»
Ordner bearbeiten
Mit Klick auf das Icon «Bearbeiten» ![]() änderst du einen Ordnernamen und ergänze/ändere die Beschreibung.
änderst du einen Ordnernamen und ergänze/ändere die Beschreibung.
Ist der Ordner leer, wird zusätzlich das Icon «Ordner löschen» ![]() angezeigt.
angezeigt.
Wichtig: Änderne nie die Ordnernamen von vorangelegten Ordnern. Auf der obersten Hierarchie-Ebene sind diese Ordner mit einem Unterstrich gekennzeichnet (z.B. _Annotationen).
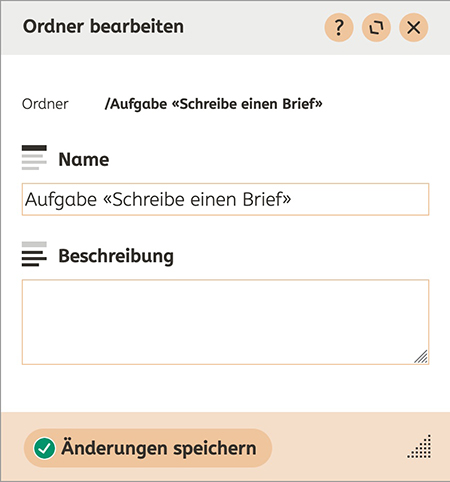
Ordner
Diese Ansicht ist eine praktische Helferin. Sie bietet dir die gesamte Ordnerstruktur in offener, gestaffelter Darstellung. Mit Klick auf einen Ordner wird dir in der dahinterliegenden Hauptansicht dessen Inhalt angezeigt. So erhaltest du eine schnelle Übersicht und navigierst rasch durch deine Verzeichnisstruktur zu den Dateien.
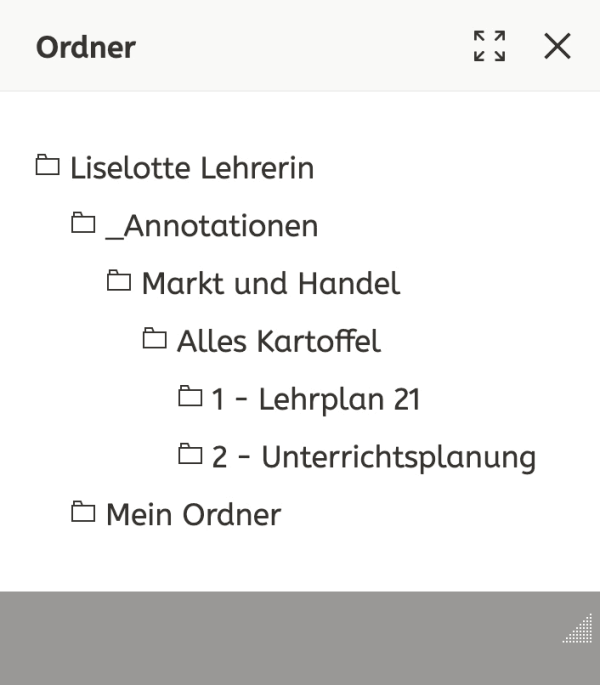
![]() Weiterführende Links:
Weiterführende Links:
- Mehr zu «Meine Dateien»
Suche
Über den Link «Suche» wechselst du zum Suchbereich innerhalb «Meine Dateien».
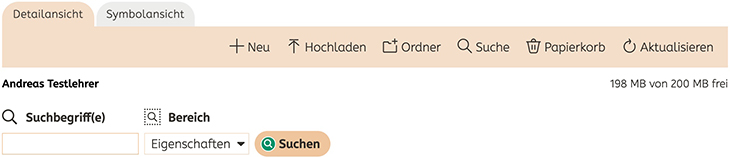
Finde mit der Textsuche Dateien und Ordner mit bestimmten Namen oder Wortteilen. Oder filter deine Dateitypen durch die Suche nach Dateiendungen. Und suche sogar nach Textinhalten in Office- und Textdateien!
![]() Weiterführende Links:
Weiterführende Links:
- Mehr zu «Meine Dateien»
Papierkorb
Über den Link «Papierkorb» öffnest du das entsprechende Fenster.
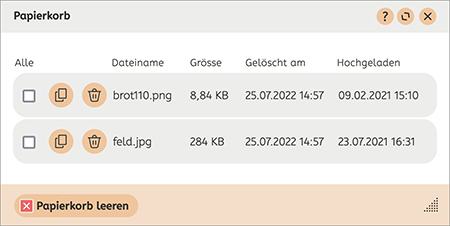
Falls du gezwungen bist, Speicherplatz frei zu geben, ist der Papierkorb deine erste Anlaufstelle, um das benutzte Datenvolumen von überflüssigen Dateien zu entlasten.
Lösche innerhalb von «Meine Dateien» eine oder mehrere Dateien, so landen diese im Papierkorb. Von hier aus lassen sich die Dateien endgültig löschen oder zurück nach «Meine Dateien» kopieren (verschieben ist nicht möglich).
Bemerkung: Gefüllte Ordner lassen sich nicht löschen. Die Ordner müssen vorher entleert werden (Dateien löschen oder aus Ordner verschieben).
![]() Weiterführende Links:
Weiterführende Links:
- Mehr zu «Meine Dateien»
Datei
Das Fenster «Datei» öffnet sich nach Klick auf einen Dateinamen.
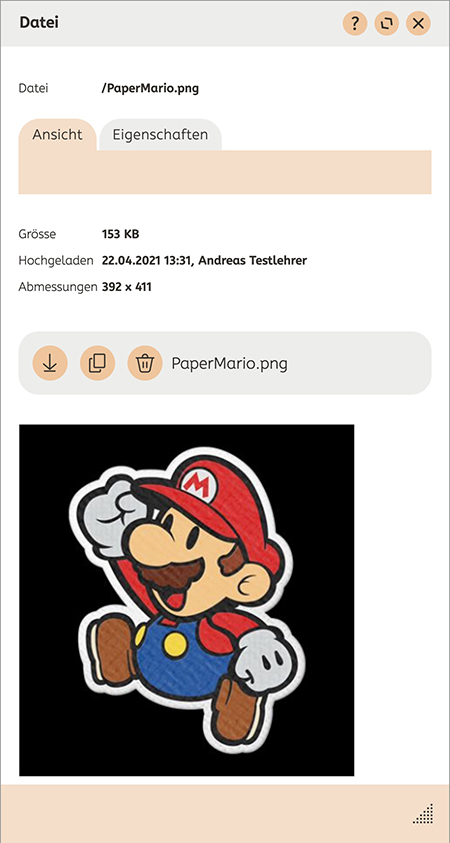
Zuoberst wird dir der Dateinamen angezeigt. Falls du durch Kopie oder Überarbeitung einer Datei mehrere Dateiversionen erstellt hast, wird unterhalb des Dateinamens «Version» angezeigt. Über das Popup-Menü kannst du eine ältere Fassung selektieren und herunterladen, kopieren oder weiterbearbeiten.
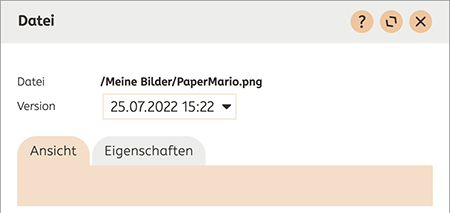
Darunter siehst du zwei Reiter:
- Ansicht: Bilder, Videos und Audios und deren Eckdaten werden angezeigt und können per Klick im Medienplayer geöffnet, gesehen und gehört werden.
Office-Dateien werden mit einer Vorschau der ersten Seiten angezeigt.
Zudem kannst du Dateien herunterladen, öffnen (Office-Dateien), kopieren und löschen. - Eigenschaften: Änderne einen Ordner-/Dateinamen oder ergänze/ändere die Beschreibung. Wichtig: ändere oder lösche nie die Dateiendung (z.B. .txt oder .jpg). Dateien können sonst nicht mehr angezeigt/bearbeitet werden.
- Tipp: Willst du eine Datei deiner Klasse zur Verfügung stellen, kopiere die Datei und geben den Klassenordner als Ziel an.
![]() Weiterführende Links:
Weiterführende Links:
- Mehr zu «Meine Dateien»
Kopieren
Für das Öffnen des Kopier-Fensters gibt es zwei Optionen:
- Option 1: Klicke im Fenster «Datei» auf das Kopier-Icon
 .
.
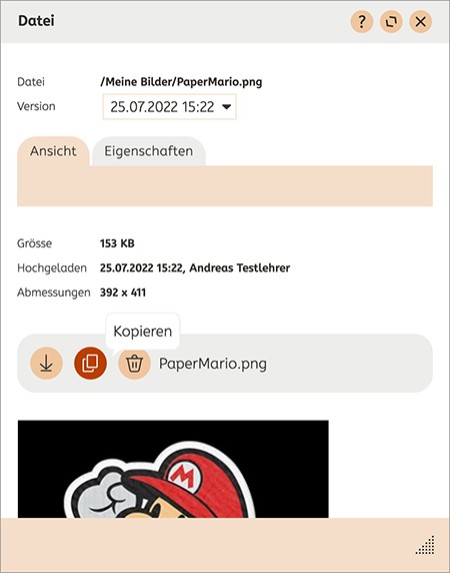
- Option 2: In der zentralen Ansicht «Meine Dateien» klickst du in der ersten Spalte der angezeigten Datei-Auflistung eine oder mehrere Dateien an. Daraufhin erscheint unterhalb der Datei-Auflistung nebst den Optionen «Verschieben» und «Löschen» die Option «Kopieren».
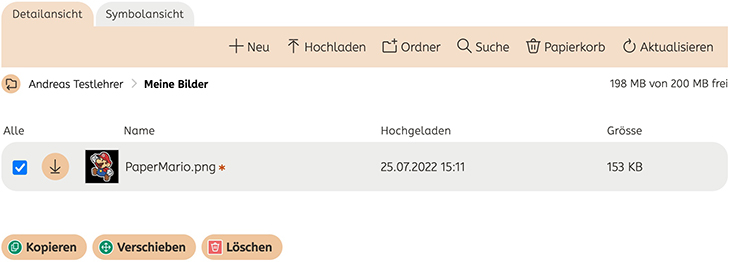
Leg danach die Kopie einer Datei oder mehrerer Dateien an. Dazu hast du drei Möglichkeiten:
- Kopie in demselben Verzeichnis: Trägt die Kopie denselben Namen wie das Original, so wird die Kopie über die Originaldatei gelegt. Du siehst deshalb immer noch 1 Datei. Dem Dateinamen ist nun allerdings eine Zahl (Anzahl Versionen) und ein rotes Sternchen angefügt (dieses weist generell auf neue Dateien hin).
Öffne eine ältere Version, indem du auf die Datei klickst und zuoberst unter «Version» eine Datei älteren Datums selektierst. - Kopie in anderes Verzeichnis: Die Datei verhält sich gleich wie bei der Kopie in demselben Verzeichnis.
- Kopie in Klassenraum: Gib als Ziel einen Klassenraum an. So stellst du deinen SuS auf einfache Weise Dateien zur Verfügung.
Zudem kannst du im Kopier-Fenster:
- einen neuen Ordner anlegen,
- den gewählten Zielordner in der zentralen Ansicht anzeigen lassen, um die bereits vorhandenen Dateien zu sehen.
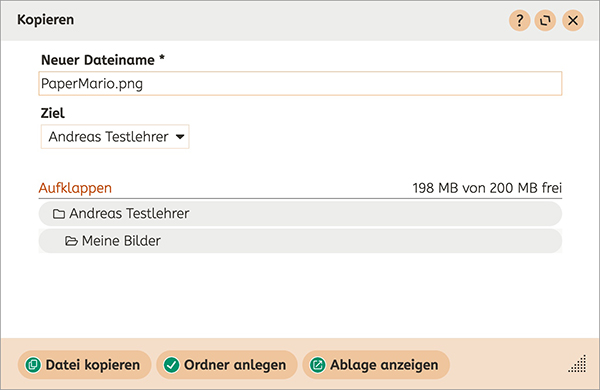
Kopie nicht sofort sichtbar? Das kann passieren. Lade in deinem Browser die Seite neu.
![]() Weiterführende Links:
Weiterführende Links:
- Mehr zu «Meine Dateien»
![]() Hast du die passende Antwort nicht gefunden? Kontaktiere uns.
Hast du die passende Antwort nicht gefunden? Kontaktiere uns.
