20. Aufträge / Digitale Aufgaben
Greif auf Inhalte der SuS-Plattform zu
Auf diese Funktion greifst du über das Icon ![]() im rechten Menü zu.
im rechten Menü zu.
Du findest hier die Übersicht über alle digitalen Aufgaben (oder Aufträge) des filRouge-Teils, in dem du dich aktuell befindest.
Die Aufträge / digitalen Aufgaben sind im Inhalt punktgenau verankert. Damit du jedoch nicht den ganzen Inhalt nach einem bestimmten Medium absuchen musst, sind sie inhaltlich strukturiert gesammelt.
Die Aufgaben/Aufträge werden mit denselben Kacheln angezeigt, welche auch SuS-seitig angezeigt werden.
Neben der Kachel unter dem Namen der dazugehörigen LUKAS-Phase kannst du:
- eine Aufgabe/einen Auftrag einsehen;
- eine Aufgabe/einen Auftrag betreuen.
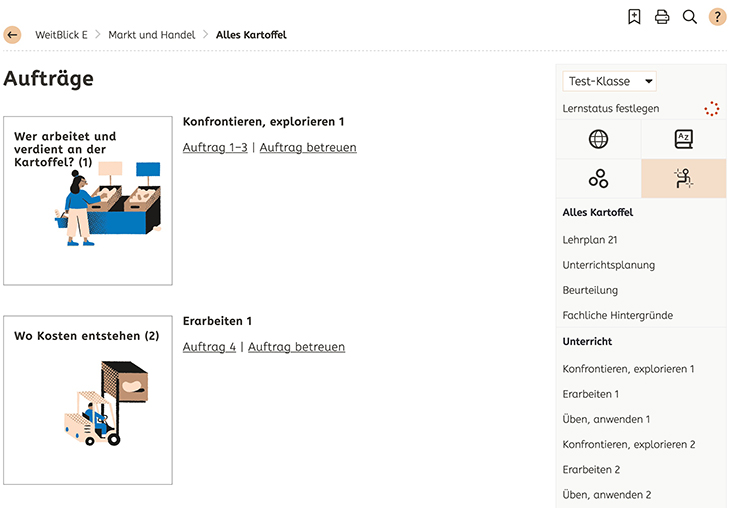
Aufgabe/Auftrag einsehen
Nach Klick auf den Namen der Aufgabe/des Auftrags öffnet sich ein Pop Over mit dem Inhalt.
Tipp: über das Icon ![]() schaltest du das Pop Over in den Vollbild-Modus. So kannst du z.B. einen Auftrag direkt vor der Klasse auf Leinwand oder Screen präsentieren.
schaltest du das Pop Over in den Vollbild-Modus. So kannst du z.B. einen Auftrag direkt vor der Klasse auf Leinwand oder Screen präsentieren.
Aufgabe/Auftrag betreuen
Mit dieser Funktion kannst du deinen SuS Inhalte zuweisen. Die SuS finden so zuoberst auf ihrer Startseite die zugewiesenen Inhalte und greifen mühelos darauf zu.
Voraussetzung für diese Funktion ist eine aktive Klasse mit Schülerinnen und Schülern.
Ist eine Aufgabe zugewiesen, erscheinen neben der Kachel zusätzliche Informationen zur Zuweisung.
- Sozialform:* Einzel-, Gruppen-, Klassenaufgabe
- Sichtbarkeit: Du kannst optional ein Sichtbarkeitsdatum aufseiten SuS festlegen. Nach Ablauf des Datums wird die Kachel bei den SuS ausgeblendet. Bei dir bleibt die Kachel jedoch auch nach Ablauf des Datums sichtbar.
- Fertig: wie viele der SuS haben die zugewiesene Aufgabe als «fertig» markiert?
Bemerkung: Zugewiesene Inhalte werden bei dir unter «Meine Klasse» angezeigt.Und zwar solange, bis du die Zuweisung manuell beendest oder die Kachel manuell ausblendest. Das heisst, bei dir wird die Kachel über das Sichtbarkeitsdatum hinaus angezeigt.
* Funktion in SPRACHWELT 1 nicht verfügbar.
Videotutorial «Zuweisen von Aufträgen/Aufgaben»:
- Mehr zu «rechtes Menü»
- Mehr zu «Meine Klasse»
Aufgabe/Auftrag betreuen
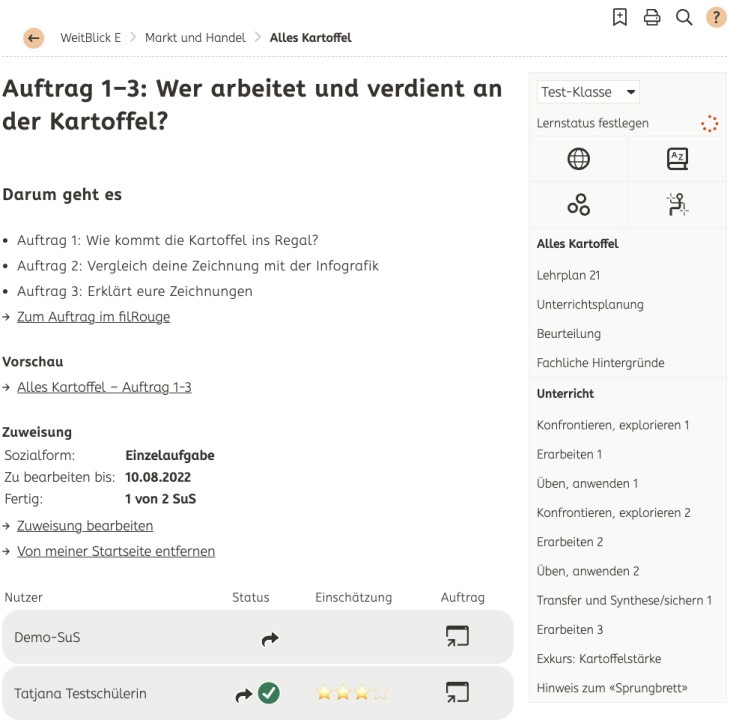
Falls du dich bereits mit dem Lernstand vertraut gemacht hast, weist du, dass der Lernstand abbildet, WER welche Lerninhalte bearbeitete (personenbezogene Ansicht) und welche Lerninhalte durch dich ZUGEWIESEN sind. Dir wird jedoch nicht angezeigt WELCHE AUFGABE durch wen bearbeitet wurde (aufgabenbezogene Ansicht). Diese Information erhaltest du hier – also direkt bei der Aufgabe.
Info: Die Bereiche «Aufgabe/Auftrag betreuen» und «Lernstand» sind aus oben genanntem Grund direkt miteinander verbunden und folgendermassen wechselseitig erreichbar:
- Vom Betreuen-Bereich aus: Klick auf Namen der SuS
- Vom Lernstand-Bereich aus: Klick auf orange Status-Icons
Ist die Aufgabe weder zugewiesen noch frei durch SuS bearbeitet worden, werden folgende drei Teile angezeigt:
- Darum geht es:
Kurzbeschrieb der Aufgabe.
Link zur filRouge-Stelle, an der die Aufgabe verankert ist. - Vorschau:
Sieh dir den Inhalt der Aufgabe an. - Zuweisung:
Weise die Aufgabe deiner SuS zu (s. unten «Auftrag zuweisen». - Von meiner Startseite entfernen
Nachdem du einen Auftrag / eine Aufgabe zugewiesen hast, wird der Befehl «von meiner Startseite entfernen» angezeigt. Nutz diesen Befehl, wenn ein Auftrag / eine Aufgabe im Unterricht abgeschlossen ist.
Wichtig: Damit löschst du keine Lernstände, sondern blendest die Kachel von deiner Startseite aus.
Ist die Aufgabe bereits frei bearbeitet worden oder sind Zuweisungen gemacht worden, werden zuunterst die betreffenden SuS aufgelistet:
- Nutzer: Namen der SuS. Die Namen sind mit den individuellen Lernständen verlinkt. Wenn du beispielsweise einer Schülerin auf einen erledigten Auftrag ein elektronisches Feedback schreiben willst, klickst du auf den Namen und schreibst ihr aus der individuellen Lernstandsanzeige eine Nachricht.
- Status: Die Icons zeigen an, ob eine Aufgabe (1.) als zugewiesene Aufgabe oder frei bearbeitet wurde und (2.) ob die SuS die Aufgabe noch am Bearbeiten sind oder abgeschlossen haben.
Voraussetzung für die Setzung eines Icons ist eine aktive Eingabe mit Speicherfolge innerhalb eines Auftrags / einer Aufgabe. Ein blosses Aufrufen, Textlesen, Link-Klicken oder Beginnen einer interaktiven Übung löst keinen Speichervorgang aus. Der Abschluss einer interaktiven Übung oder einer Gesamtaufgabe / eines Gesamtauftrags lösen einen Speichervorgang aus. - Einschätzung: zeigt die vierstufige Selbsteinschätzung durch die SuS.
- Auftrag/Aufgabe: Über die Icons gelangst du direkt in den Auftrag / die Aufgabe und siehst die SuS-seitig getätigten Eingaben.
Auftrag zuweisen (Aufgabe zuweisen)
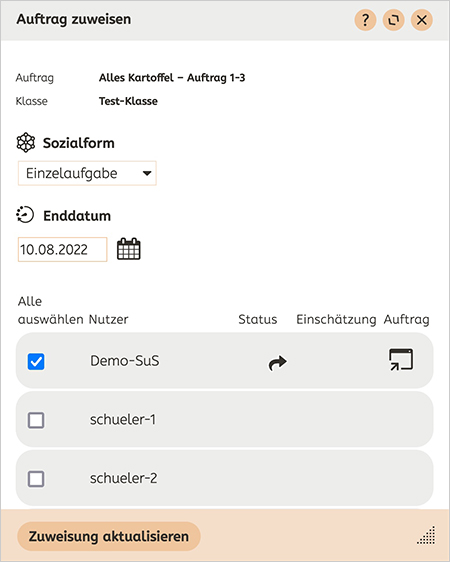
Unterstütze deine SuS, indem du ihnen die Lerninhalte aktiv zuweist.
Nach Klick auf den Befehl «Auftrag zuweisen» (oder «Aufgabe zuweisen») öffnet sich der oben abgebildete Dialog. In diesem Dialog nimmst du alle Einstellungen vor, damit ein Auftrag / eine Aufgabe bei einzelnen SuS oder der ganzen Klasse auf der Startseite im Bereich «Mein Unterricht» prominent gelistet wird.
Schliesst eine Schülerin / ein Schüler einen zugewiesenen Inhalt ab, verschwindet die Kachel aus «Mein Unterricht». In den gesammelten Lerninhalten bleibt die Kachel jedoch mitsamt der Zuweisung-Infos erhalten.
Wichtige Hinweise zu möglichen Fehlmanipulationen:
- Zuweisen von bereits bearbeiteten Inhalten: Falls SuS in einem Auftrag bereits Eingaben getätigt haben (frei oder zugewiesen) und du diesen Auftrag jetzt zuweist, werden alle bisherigen Eingaben gelöscht. Die Kachel erscheint dann bei den SuS ohne Icon und der Lernstand ist gelöscht.
- Entzug der Zuweisung: Falls du über den Dialog die Zuweisung durch deselektieren entziehst, werden alle gemachten SuS-Eingaben gelöscht. Die Kachel erscheint dann bei den SuS ohne Icons und der Lernstand ist gelöscht. Verzichte deshalb in den meisten Fällen auf den Entzug der Zuweisung. Du musst eine Zuweisung im Normalfall nicht beenden (ausser bei ausdrücklicher Neuzuweisung).
Tipp: Um die Kachel von Ihrer LP-Startseite auszublenden, wählst du die Option «Von meiner Startseite entfernen».
Sozialform und Enddatum
Diese beiden Angaben sind optional und werden konditional auf der Kachel abgebildet. Anstelle des Datums kannst du auch manuell einen Hinweis ins Feld schreiben.
SuS-Tabelle
Hier werden alle SuS der Klasse aufgelistet. Die Funktionalität der Liste entspricht weitgehendst derjenigen unter «Auftrag betreuen». Wichtigster Unterschied ist natürlich, dass du durch die Auswahl von SuS den Auftrag zuweist. Vergiss nicht, vor dem Schliessen des Dialogs die Änderungen mit «Zuweisung aktualisieren» zu bestätigen.
Von meiner Startseite entfernen
Nachdem du einen Auftrag / eine Aufgabe zugewiesen hast, werden dir alle Infos zur Zuweisung oberhalb der Tabelle angezeigt. Zusätzlich wird der Befehl «von meiner Startseite entfernen» angezeigt. Nutze diesen Befehl, wenn ein Auftrag / eine Aufgabe im Unterricht abgeschlossen ist. Damit löscht du keine Lernstände, sondern blendest die Kachel von deiner Startseite aus.
SuS: Aufgabe/Auftrag bearbeiten und wiederholen
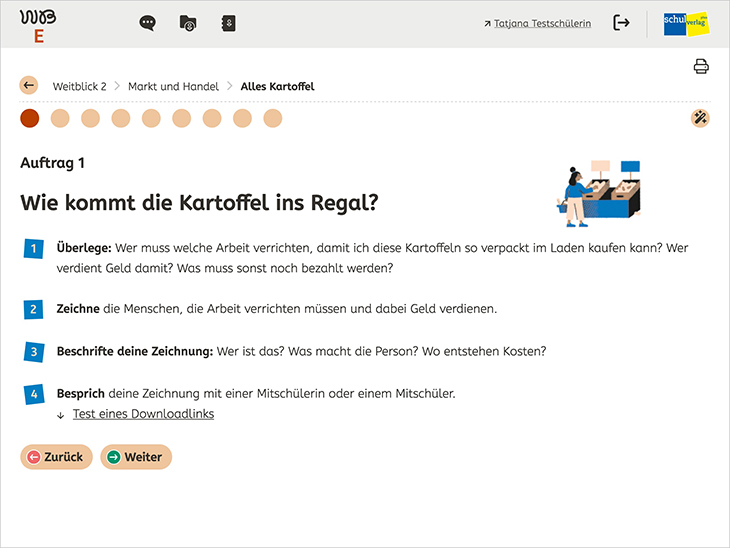
Abbildung oben: Mehrseitige(r) Aufgabe/Auftrag mit Fortschrittsbalken (unter gestrichelter Linie), Neustart-Icon ![]() und Blätter-Buttons.
und Blätter-Buttons.
Die SuS öffnen eine Aufgabe/einen Auftrag (Lerninhalt) mit Klick auf die Kachel (s. Abb. unten). Der Lerninhalt läuft in der Regel über mehrere Seiten (s. Abb. oben). Der gepunktete Fortschrittsbalken zeigt die Anzahl Seiten. Mit Klick auf einen Punkt kann auf eine beliebige Seite geblättert werden. Jede Seite schliesst mit Buttons zum seitenweisen vor- und zurückblättern ab.
Lerninhalte enden häufig mit einer Abschlussseite. Auf dieser Seite bestätigen die SuS den Abschluss des Inhalts. Nach Abschlussbestätigung erscheint auf der Kachel der SuS ein Icon mit Gutzeichen. Und in deinem Lernstand und im Dialog zum Betreuen der Aufgabe wird der abgeschlossene Lerninhalt als abgeschlossen geführt.
Falls der Lerninhalt vorgängig zugewiesen wurde, verschwindet beim SuS der abgeschlossene Lerninhalt aus dem Bereich «Mein Unterricht». Natürlich können SuS abgeschlossene Lerninhalte innerhalb der Übersicht über alle Lerninhalte wieder aufrufen.
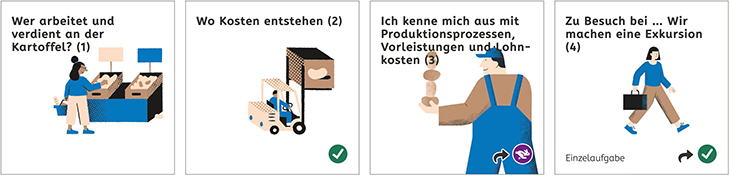
Abbildung oben: Beispiele von Lernstand-Icons auf den SuS-Kacheln. V.l.n.r.: unbearbeitet, abgeschlossen, durch LP zugewiesen und von SuS in Bearbeitung, durch LP zugewiesen und von SuS abgeschlossen.
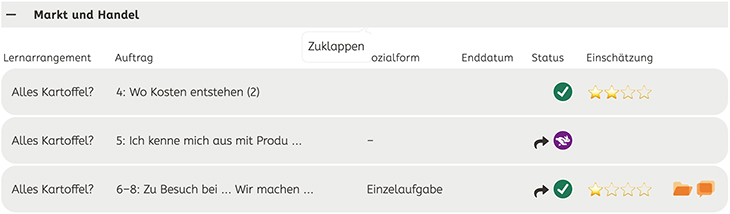
Abbildung oben: Anzeige im individuellen Lernstand.
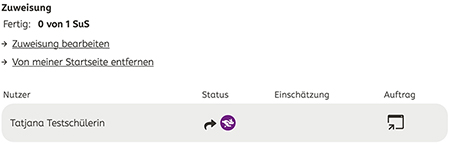
Abbildung oben: Darstellung vom Lernstatus im Bereich «Aufgabe/Auftrag betreuen». Aus dem Lernstand über Klick auf das Status-Icon erreichbar.
Aufgaben/Aufträge neu starten
Aufgaben und Aufträge können teilweise oder ausschliesslich interaktive Übungen umfassen. Das sind z.B. Wendekarten oder Multiplechoices. Die Lösungen bleiben gespeichert. Du und deine SuS können später die eingegebenen Lösungen aufrufen. Und SuS können die Lösungseingaben eines gesamten Lerninhalts zurücksetzen, um die interaktive Übung zu wiederholen.
Das Icon zum neu starten erscheint erst nach dem Abschluss einer interaktiven Übung UND nach Schliessen und erneutem Öffnen des Lerninhalts.
Für dich als LP ist gut zu wissen,
- dass das sus-seitige Zurücksetzen von Lösungseingaben auch die Anzeige im Lernstand löscht. D.h. die Icons «In Bearbeitung» und «abgeschlossen» werden ausgeblendet,
- dass abgegebene Selbsteinschätzungen ebenfalls zurückgesetzt werden,
- dass Aktivitäten, welche im Klassenraum stattfanden, durch ein Zurücksetzen nicht beeinflusst werden.
Weiterführende Links:
- Mehr zu «Aufgabe/Auftrag betreuen»
- Mehr zu «Auftrag zuweisen (Aufgabe zuweisen)»
- Mehr zu «Lernstand»
- Mehr zu «Klassenraum»
![]() Hast du die passende Antwort nicht gefunden? Kontaktiere uns.
Hast du die passende Antwort nicht gefunden? Kontaktiere uns.
